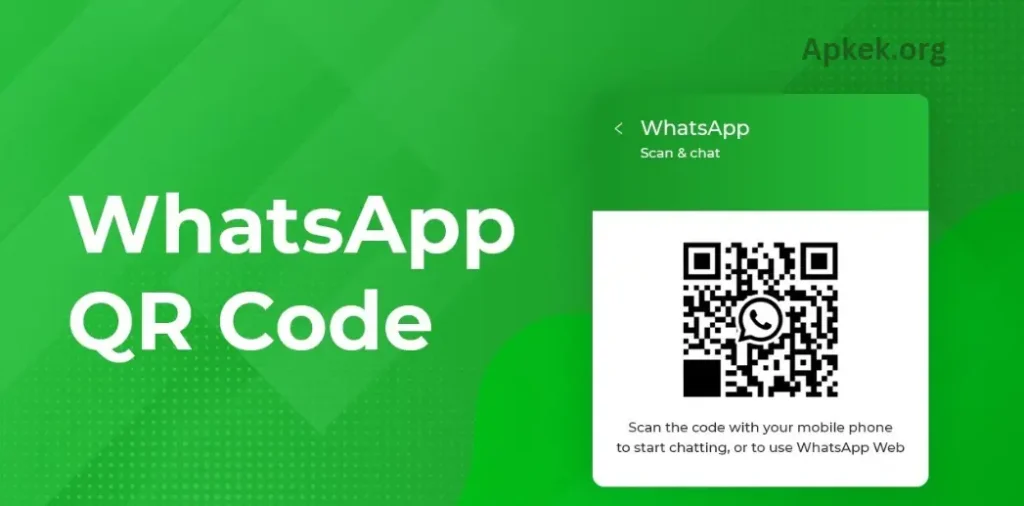WhatsApp Web allows users to access their WhatsApp account from a computer by syncing their mobile device with a web browser. This feature offers the convenience of typing messages, sharing media, and managing conversations on a larger screen. To begin using WhatsApp Web, users must scan a QR code displayed on the web interface with the WhatsApp mobile app.
The process is simple:
- Open WhatsApp on your smartphone.
- Go to the menu (three dots on Android or settings on iPhone) and select “WhatsApp Web/Desktop.”
- Scan the QR code displayed on the web page with your phone’s camera.
- Once the scan is successful, your messages and chats will be instantly mirrored on the computer screen.
This seamless integration makes it easier for users to multitask, enhancing productivity and convenience when using WhatsApp across multiple devices.
What is WhatsApp Web?
WhatsApp Web is a browser-based version of the WhatsApp mobile app. It allows users to access their WhatsApp account directly from a computer or laptop, providing a more convenient way to chat, especially when you’re working or need to multitask. WhatsApp Web mirrors the messages on your mobile device to the web interface, syncing the two in real-time. This means that whatever you send or receive on the mobile app will automatically reflect on your computer, ensuring seamless communication.
How to Use WhatsApp Web: The QR Code Scan Process
To use WhatsApp Web, you need to link your smartphone with the web version of the app. The linking process is simple and straightforward, thanks to WhatsApp’s QR code technology. Here’s how you can set it up:
Step 1: Open WhatsApp Web on Your Computer
- On your computer, open a web browser (Google Chrome, Mozilla Firefox, Safari, or any other preferred browser).
- Visit the official WhatsApp web page at web.whatsapp.com.
- On the screen, you will see a QR code displayed, which will be used to sync your WhatsApp mobile app with the web version.
Step 2: Open WhatsApp on Your Phone
- Open the WhatsApp app on your smartphone.
- For Android: Tap the three dots in the upper-right corner and select WhatsApp Web.
- For iPhone: Go to Settings at the bottom right and tap on WhatsApp Web/Desktop.
Step 3: Scan the QR Code
- When you select WhatsApp Web on your phone, your phone’s camera will open.
- Hold your phone over the QR code displayed on the computer screen to scan it.
- Once the code is recognized, the WhatsApp app will sync your chats and display them on the web interface.
Step 4: Start Using WhatsApp Web
After successfully scanning the QR code, your WhatsApp account will be linked to your computer, and you can begin using it. Your chats will appear, and you can start sending messages, making calls (audio and video), and managing media directly from your web browser.
Key Features of WhatsApp Web
Once you’re connected to WhatsApp Web, you can enjoy many of the same features available on the mobile app:
- Send and Receive Messages: You can chat with individual contacts or groups, just like you would on your phone.
- Share Media: Send photos, videos, documents, and voice notes to your contacts.
- View Media: You can also view images, videos, and documents shared in your conversations.
- Notifications: WhatsApp Web sends notifications directly to your computer, making it easier to stay updated with new messages.
- Multiple Devices: WhatsApp Web works on any browser, meaning you can switch between computers, whether it’s at home, at work, or elsewhere.
Benefits of Using WhatsApp Web
- Larger Screen: Typing on a larger screen can be more comfortable, especially when you’re dealing with long conversations or messages.
- Ease of Multitasking: WhatsApp Web allows you to manage your chats alongside other tasks, such as working on documents or browsing the web.
- Convenience: You don’t need to keep picking up your phone to reply to messages. With WhatsApp Web, you can send messages directly from your computer.
- Better Media Management: It’s easier to share and download files on your computer, making WhatsApp Web a better option for handling media files like photos, videos, and documents.
Visit Now: WhatsApp Group Link Join and Share
Security Considerations
While WhatsApp Web offers a seamless and user-friendly experience, it’s essential to consider security aspects:
- Log Out When Done: Always remember to log out from WhatsApp Web when you’re done using it, especially if you’re using a shared or public computer. To do this, go to Settings > WhatsApp Web/Desktop on your phone and tap Log out from all devices.
- Encryption: WhatsApp Web uses the same end-to-end encryption as the mobile app, ensuring that your messages are private and secure.
Troubleshooting WhatsApp Web
While WhatsApp Web is reliable, you may run into occasional issues. Here are some standard troubleshooting tips:
- Phone Needs to Be Connected to the Internet: WhatsApp Web requires your mobile device to remain connected to the internet (via Wi-Fi or mobile data).
- QR Code Not Scanning: If the QR code isn’t scanning, try refreshing the page, repositioning your phone, or ensuring that your phone’s camera is clean.
- Check for WhatsApp Updates: Make sure your WhatsApp app is up-to-date on your phone.
- Browser Issues: Ensure your browser is compatible and up-to-date.
Frequently Asked Questions
What is WhatsApp Web?
WhatsApp Web is a browser-based version of the WhatsApp mobile app that allows users to access their WhatsApp account from a computer or laptop. It mirrors the chats and messages from your phone to the web interface, enabling users to send and receive messages, share media, and manage conversations from a larger screen.
How do I access WhatsApp Web?
To access WhatsApp Web, go to web.whatsapp.com on your computer’s browser. A QR code will be displayed on the page. You’ll need to scan this code using your WhatsApp mobile app to sync your account with the web version.
Do I need to have my phone connected to the internet for WhatsApp Web to work?
Yes, WhatsApp Web requires your phone to remain connected to the internet (via Wi-Fi or mobile data) for it to function. The web version mirrors messages from your phone, so if your phone loses connectivity, WhatsApp Web will stop working until it is reconnected.
Can I use WhatsApp Web without a smartphone?
No, WhatsApp Web requires that your phone be connected to the internet. It mirrors your phone’s WhatsApp messages to your computer, meaning the app on your phone acts as the primary source for all data.
Is my conversation data secure on WhatsApp Web?
Yes, WhatsApp Web uses the same end-to-end encryption as the mobile app. This means that your messages and media are securely transmitted and can only be read by the sender and receiver. Even WhatsApp itself cannot access the content of your chats.
Can I make calls on WhatsApp Web?
Yes, WhatsApp Web allows users to make voice and video calls, just like on the mobile app. However, this feature might not be available in all regions, and you will need a working microphone and camera on your computer to make calls.
Can I use multiple devices to access WhatsApp Web simultaneously?
No, WhatsApp Web can only be accessed on one device at a time. If you try to scan the QR code on another computer while it’s already active on another, you’ll be logged out from the first session.
Conclusion
WhatsApp Web provides a convenient and efficient way to manage your WhatsApp messages directly from a computer or laptop. By scanning a simple QR code, users can instantly sync their phone’s WhatsApp account with a web interface, allowing them to send and receive messages, share media, and manage conversations on a larger screen. This feature enhances productivity, especially for those who prefer typing on a keyboard or need to multitask between apps.
While using WhatsApp Web, it’s essential to keep your phone connected to the internet, as the web version relies on your phone to display messages. Additionally, ensuring privacy and security by logging out after use, especially on shared or public devices, is essential.