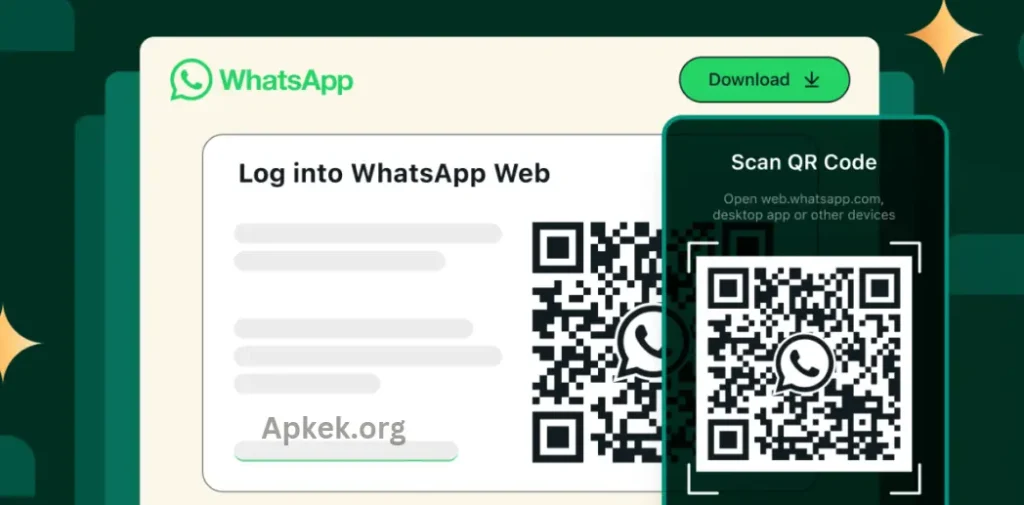WhatsApp, a widely used messaging platform, offers a seamless experience across devices, but the small phone screen can sometimes limit convenience. WhatsApp Web enhances this experience by allowing users to access their chats directly from a computer, improving efficiency and ease of use. To set up, scan a QR code displayed on the web interface using the mobile app. This process synchronizes your messages, enabling you to chat, share files, and manage conversations effortlessly from your browser.
What is the WhatsApp Web QR Code?
The WhatsApp Web QR Code is a unique code displayed on the WhatsApp Web page that allows users to link their mobile WhatsApp account to the web version. By scanning this QR code with the WhatsApp app on your phone, the app establishes a secure connection between your phone and the browser, syncing your chats, media, and contacts. This process allows you to access and use WhatsApp on your computer while keeping all conversations in sync with your mobile device.
Why Use WhatsApp Web?
Using WhatsApp Web provides several advantages, including:
- Enhanced Typing Experience: Typing on a computer keyboard is faster and more comfortable compared to typing on a phone screen.
- Multitasking: You can easily switch between WhatsApp and other applications on your computer without having to juggle between devices.
- Manage Media: You can now easily send and receive media files such as documents, images, and videos from your computer.
- Larger Screen: Viewing messages on a larger screen is particularly helpful for individuals who rely on WhatsApp for business or need to read long conversations.
May you also like it:
10 Hidden WhatsApp Business Features Every Marketer Should Know
Record WhatsApp Calls with Cube ACR app
How to Set Up WhatsApp Web: A Step-by-Step Guide
To start using WhatsApp Web, scan the QR code below and sync your mobile account to your computer.
Step 1: Open WhatsApp Web on Your Computer
- Open any browser on your computer (Google Chrome, Firefox, Safari, etc.).
- Go to the official WhatsApp Web website: https://web.whatsapp.com.
- You will see a QR code displayed on the screen. This is the key to connecting your phone to WhatsApp Web.
Step 2: Open WhatsApp on Your Phone
- Launch the WhatsApp app on your smartphone.
- For iPhone: Tap on the “Settings” tab in the bottom right corner of the app.
- For Android: Tap the three-dot menu icon in the top-right corner and select “Linked Devices.”
Step 3: Access the QR Code Scanner
- In the Settings or Linked Devices menu, select “WhatsApp Web/Desktop”.
- The WhatsApp Web QR Code scanner will automatically open on your phone’s screen. If it doesn’t open automatically, tap “Link a Device” to start the scanning process.
Step 4: Scan the QR Code
- Hold your phone up to the computer screen and align the camera with the QR code displayed on WhatsApp Web.
- Once the QR code is detected, your WhatsApp account will be linked to the web interface, and your chats will appear in the browser window.
Step 5: Start Using WhatsApp Web
After the scanning process is complete, your WhatsApp account will be synced, and you can begin using the web version of WhatsApp. You can send and receive messages, share files, and interact with your contacts just like you would on your mobile phone.
Key Features of WhatsApp Web
- Chat Management: You can manage and respond to messages, create new chats, or join group chats.
- Media Sharing: Easily send photos, videos, and documents from your computer.
- Notifications: WhatsApp Web will show notifications on your desktop for new messages (if enabled).
- End-to-End Encryption: Like the mobile app, WhatsApp Web uses end-to-end encryption to keep messages secure.
Troubleshooting Common WhatsApp Web QR Code Issues
If you’re having trouble using WhatsApp Web, here are some common issues and how to resolve them:
1. QR Code Not Scanning Properly
- Solution: Ensure that the camera on your phone is focused on the QR code and well-lit. Hold the phone steady and avoid obstructions.
2. WhatsApp Web Not Syncing
- Solution: Check that your phone has an active internet connection. WhatsApp Web requires your phone to stay connected to the internet to sync messages. Make sure your phone is not in “battery saver” mode or disconnected from Wi-Fi.
3. QR Code Expired
- Solution: If the QR code expires or times out, refresh the page on your browser to generate a new QR code and scan it again.
4. Logged Out Automatically
- Solution: If you get logged out automatically from WhatsApp Web, you may need to log in again. Check if you’ve signed out of your account or if there are connection issues with your phone.
5. Clear Browser Cache
- Solution: Sometimes, the browser’s cache can cause issues with loading WhatsApp Web. Clearing your browser cache and reloading the page can fix this problem.
Additional Tips for Using WhatsApp Web
- Keyboard Shortcuts: WhatsApp Web offers keyboard shortcuts for common tasks like starting a new chat, archiving chats, and searching for messages. Check out the official WhatsApp website for a complete list of shortcuts.
- Keep Your Phone Charged: Since WhatsApp Web relies on your phone’s connection, it’s a good idea to keep your phone charged while using the web interface.
- Log Out When Done: For security purposes, remember to log out from WhatsApp Web after you’re done using it. To do this, go to the “WhatsApp Web/Desktop” settings on your phone and select “Log out from all devices.”
Frequently Asked Questions
What is the WhatsApp Web QR Code?
The WhatsApp Web QR Code is a unique code displayed on the WhatsApp Web page, enabling you to connect your mobile WhatsApp account with the web interface. By scanning this QR code using the WhatsApp mobile app, you can sync your chats, contacts, and media to use WhatsApp on your computer seamlessly.
What do I need to use WhatsApp Web?
- A computer with internet access.
- A mobile device with WhatsApp installed and connected to the internet.
- A web browser such as Chrome, Firefox, or Safari.
Can I use WhatsApp Web without my phone?
No, WhatsApp Web requires your phone to be connected to the internet and active for it to work. The web version relies on the phone’s connection.
How long does WhatsApp Web stay logged in?
WhatsApp Web stays logged in until you log out manually or your phone loses its internet connection. If your session expires or you sign out, you’ll need to scan the QR code again.
Is WhatsApp Web secure?
Yes, WhatsApp Web uses end-to-end encryption, meaning your messages are securely transmitted between your phone and the web. However, make sure to log out after each session, especially on shared or public computers.
Can I use WhatsApp Web on multiple devices?
No, WhatsApp Web can only be used on one computer at a time. However, you can log in to multiple browsers on the same computer if needed.
What happens if I log out of WhatsApp Web?
If you log out of WhatsApp Web, you will need to scan the QR code again from your mobile device to reconnect.
Why is WhatsApp Web not working?
Ensure your phone is connected to the internet, the WhatsApp app is updated, and you’re using a supported browser. Also, make sure your phone’s WhatsApp app is open and running in the background.
Conclusion
the WhatsApp Web QR Code Scanner is an essential tool that enhances the convenience of using WhatsApp on a larger screen. It enables users to effortlessly sync their mobile chats to their computer, allowing for more efficient messaging, file sharing, and communication. By simply scanning the QR code displayed on the web interface with the WhatsApp app, you can seamlessly manage your conversations on the go.
While it’s a powerful feature, ensuring your phone remains connected to the internet and logging out after use on shared devices are crucial for maintaining privacy and security. Overall, the WhatsApp Web QR Code Scanner provides an easy, secure, and effective way to access WhatsApp from your computer.