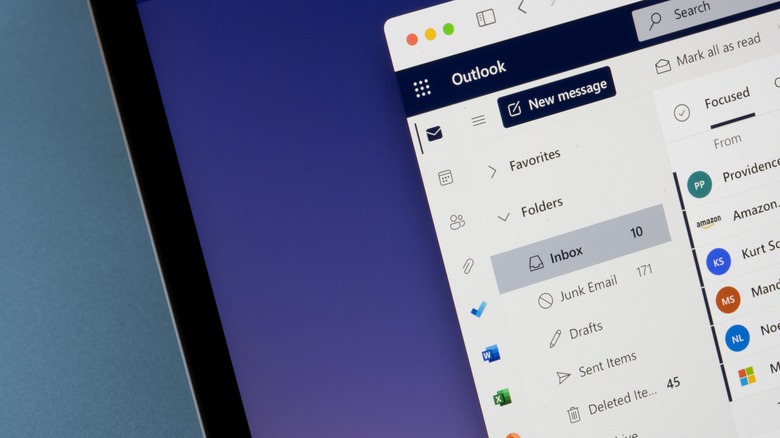Setting Up a Shared Calendar in Outlook
how to create a shared calendar in outlook, start by opening the application and navigating to the Calendar section. Click on “New Calendar” and choose a name that reflects its purpose. Once created, right-click on the calendar, select “Properties,” and navigate to the “Permissions” tab. Here, you can add specific users and define their access levels, such as “Owner,” “Reviewer,” or “Editor.” This ensures that only authorized individuals can view or modify the calendar.
Granting Permissions for Effective Access
After creating the calendar, setting appropriate permissions is crucial for smooth collaboration. In the “Permissions” tab, click “Add” to select users from your organization’s directory. Assign them different access levels based on their role. For example, “Owner” allows full control, while “Reviewer” enables users to view events without making changes. Adjusting permissions prevents unauthorized modifications and ensures that team members have the right level of access.
Sharing the Calendar with Team Members
Once permissions are set, share the calendar by sending an invitation. Right-click on the calendar, select “Share,” and enter the email addresses of intended recipients. Outlook generates an invitation that includes a link to access the shared calendar. Users can then accept the invitation and integrate the calendar into their Outlook interface. This process fosters collaboration by ensuring that everyone stays informed about upcoming events.
Syncing Across Multiple Devices
A shared calendar should be accessible across various devices to maximize its effectiveness. Outlook automatically syncs shared calendars with mobile apps and web versions. Team members using different devices can view and manage events seamlessly. To enable synchronization, ensure that each user has signed in with their organizational email and that calendar sync settings are activated in their Outlook application.
Managing and Updating the Shared Calendar
Regularly updating the shared calendar keeps everyone informed about changes in schedules. Assigning an administrator to oversee updates can enhance organization. Users with editing permissions should add events, set reminders, and modify existing appointments when necessary. Proper management prevents scheduling conflicts and ensures that all team members remain aligned with planned activities.