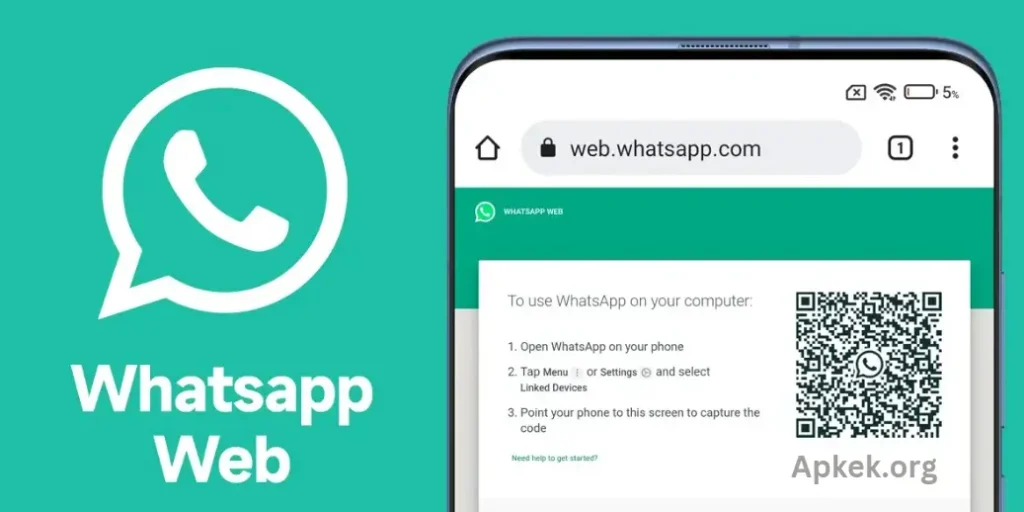WhatsApp Web is a game-changer for anyone who prefers typing messages on a computer rather than a smartphone. It brings the convenience and functionality of WhatsApp right to your desktop or laptop, allowing you to send and receive messages, share files, and stay connected with friends, family, and colleagues without constantly switching between devices. Whether you’re working on a project or simply want to chat while multitasking, WhatsApp Web offers a seamless experience that enhances productivity and convenience. In this post, we’ll walk you through everything you need to know about using WhatsApp Web, from setting it up to tips and tricks for making the most out of this powerful tool.
What is WhatsApp Web?
WhatsApp Web is a browser-based extension of the mobile app that allows you to access your WhatsApp account on your computer. Essentially, it mirrors your phone’s WhatsApp, so all your conversations, contacts, and media are synchronized in real-time. With WhatsApp Web, you can send and receive messages, make voice calls, share files, and even respond to messages without reaching for your phone. This feature is perfect for users who spend most of their time on their laptops or desktops and want to manage their chats from one place.
How to Set Up WhatsApp Web
Setting up WhatsApp Web is a quick and simple process. Here’s how you can get started:
- Open the WhatsApp Web Page
On your computer, open your preferred web browser (Google Chrome, Firefox, Safari, etc.) and go to the official WhatsApp Web page: web.whatsapp.com. - Scan the QR Code
Once the page loads, you’ll see a QR code. To link your WhatsApp account, open WhatsApp on your smartphone and tap on the three dots in the top-right corner (for Android) or the “Settings” tab (for iPhone). Choose “Linked Devices” and then tap on “Link a Device.” This will open your phone’s camera. - Scan the QR Code with Your Phone
Use your phone’s camera to scan the QR code on the web page. Once it’s scanned, your WhatsApp account will be automatically linked to the browser. - Start Chatting
After successfully linking your account, your WhatsApp chats will appear on the browser screen. You can now start sending and receiving messages, share photos and videos, and more—just like you would on your mobile device.
Features of WhatsApp Web
WhatsApp Web brings most of the features of the mobile app to your computer. Here are some key features:
Send Text Messages
The core functionality remains the same as the mobile app—you can send and receive individual or group messages and ensure your conversations stay synced between devices.
Share Media
You can send photos, videos, documents, and even voice messages directly from your computer. This is particularly useful when you need to send larger files or if typing on a full-sized keyboard is more convenient for you.
Voice and Video Calls
WhatsApp Web now supports voice and video calls (though this feature is still being developed and may not be available to everyone). You can easily make calls right from your desktop, eliminating the need to switch between devices.
Emoji and Stickers
Express yourself with emojis, GIFs, and stickers, just like you would on the mobile app. There’s even an option to download more stickers if you want to expand your collection.
Two-Step Verification and Security
WhatsApp Web mirrors your phone’s security settings, including encryption. You can also enable two-step verification for extra security. Remember, WhatsApp Web is only active as long as your phone is connected to the internet, adding another layer of security to prevent unauthorized access.
Desktop Notifications
You can enable desktop notifications to stay updated on new messages even when the WhatsApp Web tab is not open. This ensures you never miss an important message.
Read more: WhatsApp Web QR Code Scanner – Complete Guide
Tips for Using WhatsApp Web
- Keyboard Shortcuts
WhatsApp Web has several keyboard shortcuts that can speed up your workflow. For example:- Ctrl + N (Windows) or Cmd + N (Mac) to start a new chat
- Ctrl + Shift + ] to go to the next chat
- Ctrl + Shift + [ to go to the previous chat
- Ctrl + E to archive a chat
- Ctrl + Shift + M to mute a chat
- Keep Your Phone Charged
Since WhatsApp Web relies on your phone’s connection to work, ensure your phone is charged and connected to the internet. If your phone loses connection, WhatsApp Web will stop working. - Multiple Devices Support
WhatsApp Web can only be used on one computer at a time. However, you can link the same WhatsApp account to multiple devices using the “Linked Devices” feature, allowing you to access WhatsApp on both your phone and a secondary device simultaneously. - Log Out When Done
For privacy reasons, it’s always a good idea to log out of WhatsApp Web when you’re finished. You can do this by clicking on the three dots in the top-left corner of the web interface and selecting “Log out.”
WhatsApp Web vs. WhatsApp Desktop App
While WhatsApp Web runs directly in your browser, you also have the option of downloading the WhatsApp Desktop app. The app offers similar functionality but is a standalone application that doesn’t require you to have a browser open. The desktop version can sometimes provide a smoother experience with fewer interruptions, like browser crashes or tabs closing.
Common Issues with WhatsApp Web
Like any tech tool, WhatsApp Web can sometimes encounter issues. Some common problems include:
Connection Issues
If your phone’s internet connection drops or if WhatsApp isn’t synced correctly, WhatsApp Web will disconnect. Always check if your phone is connected to the internet before troubleshooting.
Browser Compatibility
Make sure you’re using a supported browser (e.g., Google Chrome, Safari, Firefox). Older versions of browsers or unsupported browsers might cause WhatsApp Web to malfunction.
WhatsApp Web Not Syncing
If WhatsApp Web isn’t syncing properly, try refreshing the page or logging out and back in. Also, ensure your phone has the latest version of WhatsApp.
Frequently Asked Questions
What is WhatsApp Web?
WhatsApp Web is a browser-based extension of the WhatsApp mobile app that allows you to access your WhatsApp account on your computer. It mirrors the chats and contacts from your phone, enabling you to send messages, make calls, and share media directly from your browser.
Does WhatsApp Web work without my phone being connected?
No, WhatsApp Web relies on your phone being connected to the internet. If your phone loses connection or is turned off, WhatsApp Web will stop working. You need to have your phone nearby and connected to the internet for WhatsApp Web to function properly.
Can I make calls on WhatsApp Web?
Yes, WhatsApp Web now supports voice and video calls, but this feature may still be rolling out to all users. If available, you can make calls directly from the web interface. Make sure your computer has a working microphone and camera for video calls.
Can I send photos and videos from WhatsApp Web?
Yes, you can send photos, videos, documents, and even voice messages from WhatsApp Web, just like you would on the mobile app. To send media, simply click on the attachment icon (paperclip) in the chat window.
Can I use WhatsApp Web on multiple devices?
Currently, you can only link your WhatsApp account to one computer at a time using WhatsApp Web. However, WhatsApp allows you to link multiple devices (phones and desktops) through the “Linked Devices” feature, allowing you to access WhatsApp across different platforms.
Can I use WhatsApp Web on a tablet?
While WhatsApp Web is primarily designed for desktop and laptop browsers, it can be accessed on a tablet’s browser as well. However, the experience may not be as smooth as on a desktop or laptop.
Conclusion
WhatsApp Web is a powerful tool that enhances your messaging experience by enabling you to access your chats directly from your computer. It’s beneficial for those who spend long hours at their desks and prefer typing on a larger keyboard. By offering most of the same features as the mobile app, WhatsApp Web allows you to stay connected with friends, family, and colleagues without switching between devices constantly. Now that you know how to set it up and make the most out of it, it’s time to enjoy the ease of messaging from your computer.